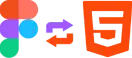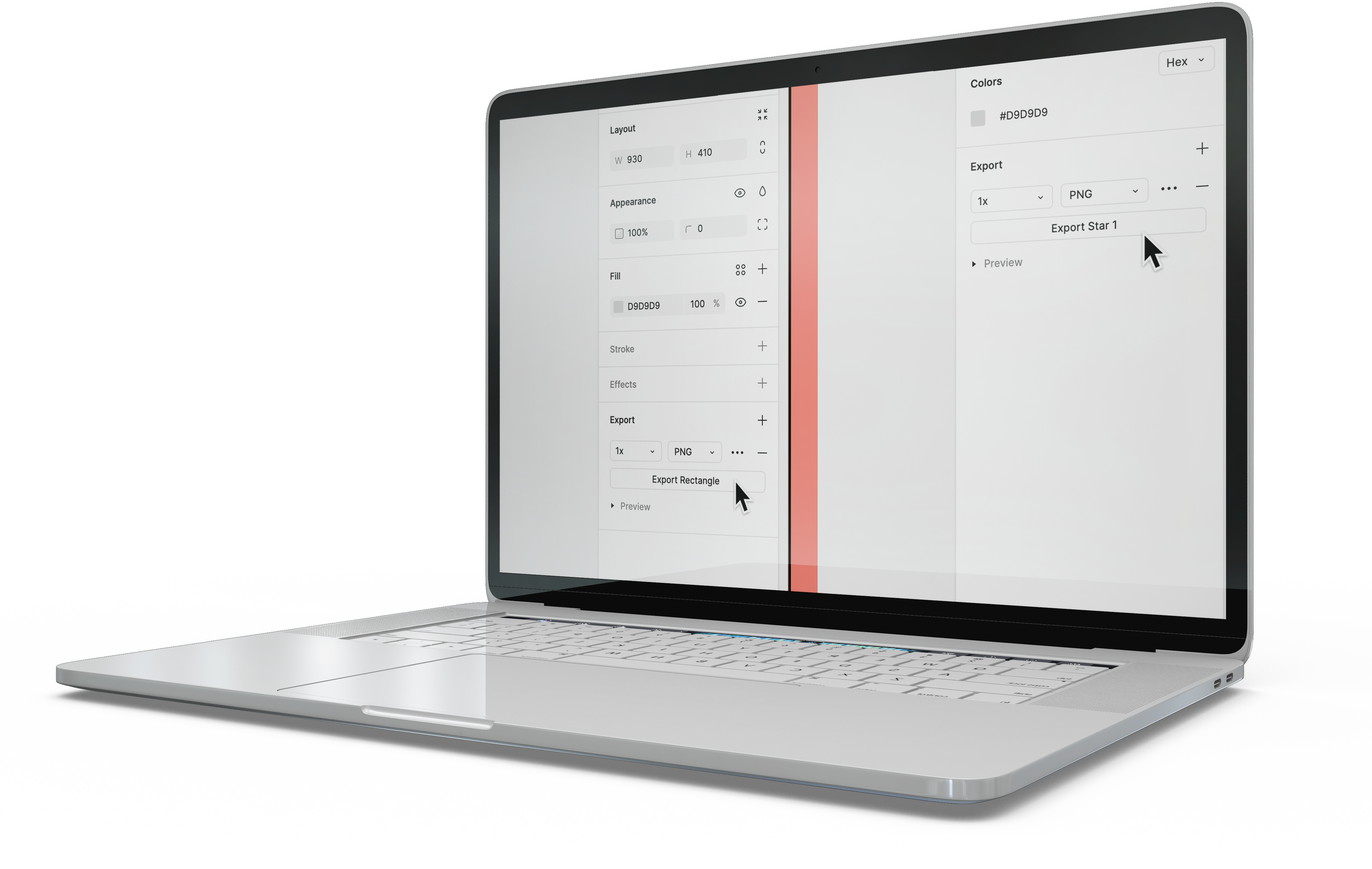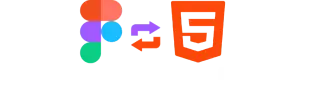Want to export your Figma assets into images, so you can share them with other users? Well, Figma allows its users to export its design, elements, layers, and various other components and we are here to assist you with how to export those parts of your design.
Figma is an interface design tool that allows its users to create quality designs for websites and web applications. Exporting Figma design to images is crucial, yet challenging for various users who are unaware of the image exporting process from Figma.
Figma provides several assets and components to be exported. How to export Figma to images? To export an image in Figma, click on the frame or element you need to export. A bunch of editing options will appear on the right. Select the export menu at the bottom and a list of further exporting options appears that you can configure before exporting the image.
Whether you want to export a single element or in bulk, Figma offers a wide range of formats and exporting options that you must know. Exporting allows users to copy-paste elements and objects between editing tools, share designs with others, or save those designs for other uses.
In this blog, we will provide a clear and detailed guide on how to export images from Figma. We will further discuss the various exporting options and tips for maintaining your image quality and managing your workflows.
Understanding Figma
Figma is a cloud-based UI/UX design application. It provides an interactive interface equipped with prototyping, code-generation tools, and a vast array of design options. Figma enables real-time collaboration and various predesigned formats for creating engaging designs for your websites and applications.
Understanding the basics of Figma, we discuss the 4 main aspects that include Figma canvas, design, templates, and app. So without further ado, let’s jump straight into this.
Figma Design
Figma provides its application to be downloaded on your Operating system. It could be downloaded for MAC and Windows for improved accessibility. In terms of functionality and features, the Figma app seems to work no differently from the Figma browser version.
The Figma app provides the following advantages over a Figma browser:
Offline functionality: Allowing users to design on Figma without the need for an internet connection. Offline functionality enables the work, access, and manipulation of data seamlessly in offline mode.
Custom Plugins and Widgets: The Figma app allows users to develop custom plugins and widgets for enhanced performance and to create more impressive designs.
Customizing Keyboard shortcuts: Figma design makes it easier for users to carry out quick tasks on Figma, by setting custom keyboard shortcuts that they feel convenient to use.
Figma Canvas
The Figma Canvas is an area in Figma application on which you adjust various groups, sections, and layers to create your design. It has an extended space of -65,000 to +65,000 on all axis.
The canvas is large enough that Figma users can create several design pages on a single file. These designs can be exported and further shared with users and stakeholders.
Summing up, Figma is an application that provides several tools like announcements, chat, collaboration, calendar files, and more. These tools are provided to enhance accessibility and easily organize various design elements on Figma Canvas.
Exporting Basics in Figma
In Figma, there are various elements, layers, sections, and other assets that can be exported from Figma to an image. Before learning, how to Export Images from Figma, you need to get familiar with the exporting basics and configuration settings. Figma provides options to customize your designs before exporting them into an image, PDF, or SFX.
The perks of configuration settings allow users to set the desired quality, size, and format with which they will export the image. These exported files are further saved into a library known as an exported list.
Benefits of Exporting Figma Image
Exporting your design assets to a Figma image offers the following benefits:
- To use these files across various design tools
- Check the compatibility of these assets across platforms
- Reverting back to the previous version efficiently
- Saving your time and efforts with a smooth exporting process
- Save backup design copies in case of data loss
- Share Figma content with users, enhancing workflows
- Export images and publish them on websites
Discussing the basics of exporting, we will delve into the exporting assets, list, and options available for you to navigate and modify to your tailored needs.
Export Assets
Figma offers a wide range of assets that can be exported to images. These exporting assets include layers, frames, groups, sections, and several other design components. Additionally, Figma enables users to export their entire design at once, reducing the time to export them individually.
You can export the following with Figma
- Layers, frames, objects, components, groups, and sections
- A part of the design using the slice tool
- The complete canvas of your design
- The whole Figma file can be exported as a .fig file
Export List
Instead of thoroughly searching your Figma exported assets and image files, the Figma application makes it a no-brainer for you with an export list. An export list is a list shown as a pop-up or sidebar for Figma users to have quick access to their exported files efficiently.
Export Options
Figma offers across-the-board export settings that allow you to modify and personalize the size, quality, suffix, and format of the components to be exported.
Scale: You can adjust the detail of the exported image with scaling options. You can scale to 1X, 2X, and 3X for higher DPI of your image. The higher the DPI, the greater the detail of your Figma image. It is crucial to export large files.
Quality: There is a need for a balance between the quality and the file size. Figma provides suitable options to achieve your required file size and quality.
Suffix: In the middle, there is a suffix bar. The suffix is added to your file name. This will make it easier for you to organize your exported Figma files.
Formats: Designers can choose for a wide variety of formats for their exported files. It depends on the type and size of the file exported to choose which format is best for your exporting assets.
Export Formats
Figam provides 4 exporting formats which can be divided into raster and vector formats. The Figma export formats include the following:
Raster Image Format
- PNG (Portable Network Graphics)
- JPG (Joint Photographic Group)
- PDF (Portable Document Format)
Vector Image Format
SVG (Scalable Vector Graphics)
Working with Images in Figma
The Figma images can be exported in different formats, image quality, and file size. Figma has tools that enable you to export images and achieve a balance between image size and quality.
We will discuss some essential features of images in Figma:
Image Formats
Figma export formats incorporate PNG, JPG, SVG, PSD, and PDF. These formats are essential to choose according to your requirements.
You need to choose the best image format that is suitable for your Figma design. PNG is suitable for large files due to its ability to retain image quality with lossless compression as compared to JPG, which has a reduced quality and better for small images. On the other hand, SVG format is best for vector graphic elements, which allows you to maintain the quality, and PDF format assists you in managing different design components through a single PDF file.
Image Quality
When exporting files, it is important to adjust the compression settings to enhance the quality of the image. Figma facilitates its users to achieve better image quality with low compression settings. Particularly, a PNG image format is a suitable format to achieve quality for large exported files.
Image Size
Image size can also be defined in Figma before exporting these files. You can increase or lower the size of your image, resulting in different image quality. Larger images will take longer to export than smaller images.
You can add the custom size of the image that you want. It is preferred to modify the size according to what you want those images for. For example, websites particularly require larger images as compared to social media, which will need smaller images.
Overall, Figma provides a wide array of exporting options, including formats, image size, and quality, and you can modify these images according to your bespoke needs.
Exporting Specific Elements
Exporting specific elements in a Figma file is a very easy and quick process. In order to export any frame or layer, just click on the components. A sidebar will show up. Make changes to the export settings to achieve a tailored export configuration. Click on the export menu to get your image exported and downloaded on your device. Additionally, you can preview the image before exporting to check how it will look after being exported.
Export Frames
The frame is a space on canvas where you make your Figma design. In order to export frames, you need to follow the above steps.
- Select the move tool by clicking on the cursor icon on the top bar or pressing v.
- Select the frame you want to export
- A sidebar will appear on the right
- Click on the [+] plus icon on the export panel at the bottom
- This opens the export configuration
- Adjust the export settings
- Choose the format, size, and suffix
- Click the Export button to get your image exported
Export Layers
Figma design has different elements that are layered upon one another for engaging and professional results. To export a layer, select the following steps.
- Right-click on the design
- From the menu go to select the layer
- You can select a single layer or select the whole group to export.
- At the bottom of the sidebar, on the export panel, click on the [+] plus icon
- This opens the export configuration
- Modify the export settings
- Click export to get your image exported and downloaded
Export Icons
Icons are small elements, which are often used within the Figma design. To export an icon, click on the icon and make changes to the icon image features in the export options at the right bottom. Preview the export image to check how your icon will be shown once it is exported. Click on the export to export your icon.
Figma provides all the components and groups organized on the left sidebar. You can navigate and select the groups, layers, or components you want to export. You can make changes to the export options of the selected components to get your images downloaded
Exporting Specific Elements
Exporting specific elements in a Figma file is a very easy and quick process. In order to export any frame or layer, just click on the components. A sidebar will show up. Make changes to the export settings to achieve a tailored export configuration. Click on the export menu to get your image exported and downloaded on your device. Additionally, you can preview the image before exporting to check how it will look after being exported.
You can export Figma layers and files in bulk whose export configuration is added. For exporting files in bulk:
- Click on the Figma main menu
- Go to files and click [Export…]
- A sidebar will appear with all the components of your Figma design to export
- The components will appear with their export dimension and image quality
- Select the files you want to export
- Click Export to export and download the assets
Exporting A Part of The Design Using the Slice tool
If you want to export a part or a segment of your design you can use the slice tool. Slice tool will export only the selected part neglecting the rest of your design. The following steps explain how to use the slice tool to export a portion of your design:
- Click the third drop-down menu in the top toolbar
- Click the knife symbol or press S to select the slice tool
- Left-click and drag onto the area you want to export
- [+] plus icon in the export panel to adjust exporting options
- Press export to export your file
The slice tool will export an image of all the components visible inside the border of the selected area.
Export all Design Elements in a Single File
You can export all the frames you have designed on the canvas into a single file. To export all your Figma designs into a single file, apply these steps
- Click on the Figma main menu
- Goto File
- Click export frames to PDF
- This will export all the frames of your Figma design page into a single PDF file.
Advanced Exporting Techniques
There are certain lifesaving Figma exporting techniques. You will be saving a lot of time and effort while switching to these exporting shortcuts and tactics.
Keyboard Shortcut
There are keyboard shortcuts to export your file parts. You need to select the parts you want to export and apply these shortcuts for quick exports.
- Export shortcut for Windows: Shift + Ctrl + E
- Export shortcut for Mac: Shift + Command + E
- Group Layers and Elements
Most of the Figma users usually press shift and click the assets they want to export. With this step, you will be exporting a separate image for each element you have selected.
How to group layers and elements for exporting as a single image?
Press CTRL+G to group all the elements you have selected. This will help you to export these elements in groups. These design elements will be exported in a single image.
Scaling
You need to control the size and the quality of the image.
Now if you may question how to define scaling in Figma.
You need to understand, 1x the real size of the Figma element. Increasing the scaling unit to 2X will twice increase the image size. Simultaneously, reducing it to 0.5x will reduce the image size in half. For example, an image has a size of 960 x 540 px. Scaling that image to 2x will export an image with a size of 1920 x 1080 px.
Quick Saving to Folders
When there are a lot of exporting assets and you need to organize them quickly without effort, Figma has a solution for that. You just need to change your layer name to: folder_name/image_name.
The image will be exported with the name you choose and the desired folder. For example, images/newdesign1. The exported file will be saved in the images folder and the name will be newdesign1.
You can also read this blog: How to export in Figma to HTML?
Practical Applications of Exporting
Exporting can assist you with a variety of benefits as you work with your website and applications. Meticulously adjusting exporting options can streamline development processes. From the images being compatible with all devices, these assets can be uploaded to your website pages efficiently.
Let’s delve into some practical benefits of exporting your Figma file:
Website Design
When efficiently configured images are exported and applied to your website, can assist you in improving your website’s load speed. You can export icons, logos, images, graphic elements, and more from your Figma and upload them to your website.
These images and designs should look sharp and vibrant on your website. For this, you have to choose the exact format, size, and quality to achieve flexibility across various devices.
Hero Image
A hero image is the banner image of your website. It is the first image that shows up when your user visits your website. Clients can design banner images on Figma. Efficiently exporting them with the right quality can help improve speed and user impressions with your website page.
Landing Page
You can design images, buttons, icons, and other elements on Figma and export them on your website. Adjusting them with the perfect sizes and quality can help you reduce the load time of your landing page. This is crucial to enhancing your page appearance and speed for higher retention.
Tips and Tricks for Exporting
How to be as fast as Flash with exporting images from Figma? Here are a few tips and tricks to automate and speed up your exporting process. Working with Figma could be complicated, as you would create large designs and prototypes. Get savvy with these tricks by saving your time and regulating your workflows.
Context Menu
We know you need to be more efficient and get your work done quickly. Then use the export menu, of course. Just right-click on the element you want to export and a dialog box will pop up. Edit the export settings, press export, and voila! You’re good to go.
Plugins
Another quality method to automate your exporting process is the use of plugins. One of the best examples is the use of the “Export to Zip”, “Export to PNG”, and “Export to PDF plugins. Save your valuable time with these plugins.
Export All Feature
Use export all features to get all your design components exported in a single file. It has been discussed before and is one of the most swift solutions to your export process.
Preview The Image
There is a preview option. Don’t forget to check how your image will appear once it has been exported. Make sure the file size and quality are adequate for your needs.
Organizable Names
Name your files with effective descriptions. This will enable you to organize and access these files whenever you want to utilize them again.
So use these tips and tactics and get quick exporting results. Manage your processes efficiently and reduce your efforts with quick exporting methods.
Handoff Process in Figma
The hands-off process makes Figmm easier to use. An important feature is that it allows designers and developers to work in a team and use the slice option. Slice options can allow you to export your Figma design team to export your design parts, whenever they want. Here are a few handoff processes in Figma.
Teammates with Exporting Access
Figma provides collaboration between teams. This allows designers to work together, inspect, and change code. Figma provides certain settings to manage your file access to designers.
How do we give export access in Figma?
If you have given access of a Figma file to a user, then he can easily export any file or component of it without a hurdle.
Slices
The slice feature is an important handoff tool provided by Figma. Using the slice feature you can select any part of the Figma design and import it as an image. Slice allows you to export the image in several formats.
Slice provides options like format, scaling, size, and naming. Allowing users to customize their image to get tailored outcomes. A top-notch handoff tool for easing your export process with Figma.
Conclusion
Winding things up, Figma is a quality interface tool to enhance workflows and online platform development processes. This blog deals in-depth with the question: How to Export Images from Figma? Defining several export steps, exporting options, tips, and tactics, we assist in fastening your Figma exporting process. Additionally, by effectively managing the size, formats, quality, and compression of your export assets, you can export images to fit your unique acquisitions.
Frequently Asked Question
How do I reduce the resolution of an image in Figma?
To reduce the size of an image in Figma, follow these steps
Click on the design element to export
A sidebar will appear
At the bottom, click [+] of the export panel
Reduce the scale of the image below 1x to get a smaller image
Click export to export the image with a reduced size
How can I improve the quality of a PNG image?
You can improve the quality of the image with scaling. Increasing scaling can result in a far better-quality image. Figma provides scaling options from 1x, 2x, and 3x to 512w and 512h. You can set these scaling sizes according to your preferences to get sharp and high-resolution images.
In what format can I Export files from Figma?
Figma provides several formats to export files. Exporting formats in Figma include PNG, JPG, PDF, SVG, and PSD.