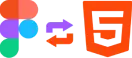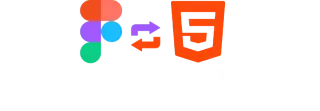Figma is a user interface web application that provides a vector graphics design editor for its designers to edit websites. It employs a collaborative environment for designers, product managers, writers, and web developers with a significant number of website design optimization tools to build, collaborate, and test designs for mobile apps, websites, and other digital endeavors.
In easy words, Figma website design tools are sufficient tools for websites that create mock designs that are shown to a developer for him to acknowledge how the company’s website should look after it its website is finalized.
It can be used for a variety of reasons that include creating wireframes and mockups, crafting appealing UI, Sharing design, auto layout, and developer handoff for developers and designers. Figma programs possess the unique capability of creating intricate designs and preventing file floods in your computer for convenient website and app development.
Generating designs through Figma could be essential yet tricky to achieve. Don’t worry! We got it sorted out for you by providing a comprehensive web design Figma tutorial.
So without further ado. Let’s get straight into this.
Steps to use Figma to design a Website:
Designing a website or app in Figma may seem challenging but if you’re aware of all the tools utilized by the Figma editor, then you can bring mock design and wireframe development process with ease.
You may plan to design your first website with Figma with the precise pixels it has got to offer, to commence with the process you may also require careful knowledge and quiet experience with its high-level tools which are explained further in this blog.
Create A Design in Figma:
Creating a new design for Figma could take hours and hours of your precious time but it is worth it if it succeeds. Instead of making a new template for your site, rather switch to various free templates that are available cost-free on the internet with unique and distinctive designs
Design For Both Mobile and Desktop:
The website can be designed for both your desktop and mobile. It is a widely accepted fact that mobile users attract a large variety of customers. Therefore you will need to modify designs according to different screen sizes.
Thankfully figma allows the feature to copy designs and for different screen sizes. You can also make use of frames to create website design layouts of different screen postures and sizes.
Setting Up Figma Page:
To get started on Figma hop on to the web design Figma tutorial site and log in to start making new projects. Also, you can select the + icon to create a new page.
Add Multiple Pages:
To add new pages to Figma, it requires its users to select (+) to open a new alternative page. You can copy-paste to create a duplicate of the existing page
Connect Pages:
Figma allows its users and prototype users to connect multiple pages by adding links and hyperlinks.
Creating Links:
Links can be created to move from one page to another by selecting the “Link” button located in the upper toolbar. This will cause the connect dialog box to open. From the drop-down menu, users may choose the page they wish to connect to. If designers want, they can additionally include a link label.
Learn About the Tools That Figma Provides First:
While working on a Figma website design, you need to work on certain tools to carry out the design phase procedure that brings precision and effective results to your project design.
Move and Scale tools:
Figma will automatically select the Move Tool, which is used to move selected objects on the canvas. You can move things about on the canvas and select and rearrange layers in the Layers Panel with the Move tool. The move tool can be selected by pressing V.
The scaling tool can be used to resize objects on the Figma website design which can be accessed by pressing K while it looks like this.
Frame and Slice tools:
Before you proceed to make the design you’ll get familiar with frames that can be selected by pressing F or A on the keyboard or clicking on the # sign on the tools tab. The frame option provides some categories to size the screen according to your mobile, laptop, or desktop orientation.
The slice tools can be used to specify a specific region that you will be required to export separately from the canvas. You can access this tool by pressing S.
Shape tools:
It becomes easier to use shapes to make the design that Figma provides than creating your shapes using the pen tool which is quite hard. Figma provides several shapes like
- Rectangle
- Star
- Arrow
- Ellipse
- LINE
- Polygon
Figma website design also provides various 3D and geometric shapes to develop brilliant designs for your website projects such as
- Cone
- Cylinder
- Square
- Cuboid
- Pyramid
- Triangular prism
Pen and Pencil tools:
Complex vector icons, vector paths, anchor points, and bezier curves. Could crafted using pen and pencil tools. Figma provides the choice to increase the thickness of such tools. These tools can be accessed by pressing P on the keyboard
Figma also adds smoothing to the path that is made. Further, you can press enter/return to edit any part of the vector image.
Text tools:
Text tools are significant in editing designs for your websites. Figma provides a wide range of text optimizing tools from text font, color, line height, and size for a thorough arrangement of text. It also provides various styles for writing unique-looking text appearances.
To add text in Figma Canvas:
Either you can click once on the canvas or drag the text layer that is deemed fit to your design
Hand tools:
You can click around inside a file and wander using the Hand Tool without unwantedly selecting anything else like moving objects or triggering hover outlines and layers.
To activate the handtool press and hold space use the H key to utilize this effective tool.
Make Wireframes That Will Act As Your Final Design’s Blueprint:
Wireframes have proven extensively useful in formulating content strategy. Wireframes are advantageous to help designers and app builders work as blueprint drawings of the final design. They give an overview design of how the website would look after it has been coded.
It includes what visual features each page of the site or the app would exhibit once it is coded by developers.
Types of Wire Frames:
While talking about wireframes there are two types, which are differentiated by the number of details they contain.
The two types of wire-frames are
- Low fidelity wireframes
- Mid-fidelity wireframes
- High fidelity wireframes
Low Fidelity Wire Frames:
Low-fidelity wireframes are an encompase of simplistic designs and details. It contains the use of pen, pencil, and other primary tools and shapes that include triangles, rectangles, circles, etc, to craft the basic skeleton drawing of the website or app. Figma website design application allows its users to share their designs among teams to integrate thinking. They are carried out on a grayscale and make use of certified ideas for a hypothetical solution.
High Fidelity Wireframes:
High-fidelity wireframes contain high-level designs and details that are added to your low-fidelity wireframes. They make use of advanced textures, visual markers, branding, and even shadows to generate high-quality ideas to develop unique designs. It allows designers to add images, shapes, buttons icons, and more to the blueprints with the wireframing kit
Now the question arises How to build wireframes
Adding a Wireframe consists of the following parts:
Frames :
A wide variety of frames are available. It gives different screen size layouts which can be utilized to bring into effect different screen designs for a variety of apps.
Shapes:
Various types of shapes can be added in Figma and can be given different types of styles, colors, and designs to enhance the visual appearance of blueprints from geometric shapes to 3D, and vector shapes are available for wireframes in Figma.
Text:
Various types of text layouts can be added to Figma and designed for appealing details. You can add color, size, and font. Added templates of designing text could be employed in your design text.
Grid Layout:
Layout grids are crucial to assist our design in remaining logical in all frames of screen orientation available. These are applied to frames and components to create high-level complex designs with easy usability. It helps us to balance design for a convenient interaction of objects within the frames and align objects to design with consistently spaced Rows and columns
Layout grid properties:
Layout grids are available in three types which can be configured up to the user’s requirements.
Uniform square grid:
This layout grid helps you to adjust the shape and size of your grid. They provide accuracy to your designs adding designs, symbols, and shapes.
Columns:
Column grids can be applied with 12 different types of columns to your design with perfection and precision.
Rows:
Baseline grids provide proper horizontal lines for the proper place of objects, topography, and other elements on your canvas for creating more eye-catching designs and delivering consistency.
Applying Grids:
Layout Grid settings can be found on the right sidebar of the Figma window :
Grid layouts can be applied through the following steps
- Choose the Layers panel on the left sidebar or the frame on the canvas:
- Then click, next to Layout Grids on the sidebar on the right
- Then click in the grid layout properties window to apply the three types of grid
- Uniform square grid
- Column grid
- Row Grid
Configuring Grid Layout properties:
Grid layout can be configured to provide distinctive and attractive designs for your company’s website. You can configure grid properties by navigating through the property panel by clicking on the +, which is next to the grid layout. Grids can be configured based on various properties
The number of Rows and columns:
The number of rows and columns can be chosen on the grid properties. It can help you to align objects with better precision.
Size:
Grid size can be maintained according to your desire by adjusting grid width and gutter size, which defines the distance between rows and columns and can be changed on the grid layout navigation bar.
Grid Style:
You can add various styles to your grid on the grid properties by pressing the icon ‘::’. You can further add more designs to your grids.
Color:
You can add various colors to your grid rows and columns by clicking on the color swatch tool in the right toolbar. Use the color picker option to add more color to your design.
Prototypes:
Prototypes help you create an interactive workflow chart that allows us to understand how the design would work after the completion of the project. It includes a frame flow summary of how the project is divided into different achievable goals. It helps figma users to
- View user flows and preview interactions
- Exchange and refine concepts
- Efficient collaboration and reviews
- Test your communication with users.
- Show stakeholders your designs.
How to Apply Prototypes?
Starting a prototype in Figma is easy and provides reliable tools for connecting components. To get going press the option to start prototyping interactive connections.
Create connections:
- To create connections among your frame flow
- Sect the point for connection
- Select to create the connection
- Drag to the other point holding left click
How to make changes and interactions in a prototype:
- Click the Prototype tab in the sidebar on the right.
- Include exchanges
- Details of the set interaction
- Put an animation in place
- Check out your animation
Prototype Settings Navigation:
The following configuration is provided by Figma in prototype settings.
- Modify the prototype’s parameters.
- Choose a Model and Device.
- Check out your prototype
- Choose a background color.
Set the Starting Frame for the prototype.
How to Make a Fully Working Website Out of a Figma Design?
After you’re done with using Figma to create an appealing design for your site or app you need to convert this design into specified code for your website. Steer to the home page and look for publish button at the bottom. It gives you 2 options either (a) publish to the website or (b) Export the Code.
Publish Your Design To Website
After you are done with the design generation you need to work on creating a website in Figma. To publish your design on a website you need to follow the above steps.
Choose the frame you want your website to publish:
After clicking on Publish on the website you need to enter the Domain name of your site. You can also connect to your custom domain by clicking Use Custom Domain
Complete the page title and description fields to add metadata to your webpage for search engine optimization.
Then Press: Build and Publish. This is how your precious site will be available to be viewed with your applied designs.
These steps clearly define what you will require to view your site for an outstanding result.
How to export Code to HTML?
After your design has been crafted for your site you need to convert it into relevant CSS or HTML code for your web developer to add more necessary changes if required
For this, click on Export Code on home to open the export code page, After this, you will have access to your site CSS or HTML code which can be copied for the assistance of a web developer to step in.
Tips for Effective Use of Figma:
Using the best ways to make a website world does not demand extreme expertise but awareness of how to use tools and create astonishing designs. While some practices lie for the most proficient use of Figma in creating High-level Websites some of which are described below.
Design Mobile Orientated site first:
Using the frame to design mobile-orientated sites for your company at first could prove beneficial as a huge amount of website traffic is observed on mobile apps and on-site. Figma is available for Android and iPhones and is one of the best software for creating intricate designs with ease.
Use Responsive Designs:
Design your Figma site in such a way that the objects and components can be easily copied for various frames on your website. Aid your developers with details that make the design easily available for minor changes rather than creating different designs for screen sizes.
Attract Readers:
Utilize the combination of text, images, shapes, and more appealing colors. This will be proven crucial in maintaining clients’ attention till the last, ultimately converting sales better.
Boost your Site with SEO:
Use search-engine-optimized content for your site. This will help you to increase traffic to your site and boost popularity all around social media with fascinating website designs.
Test your website for changes:
It’s useful to test your site as a user before converting your site into HTML or CSS code. Testing makes options for refinement if necessary to your site.
Mistakes You Should Avoid When Using Figma to Web Design:
While making Sites on Figma certain elements are necessary to configure before finalising designs. These mistakes can contribute to less appealing outcomes for your site, thus risking your site’s professional credibility in gathering traffic.
Failure to establish a Design System:
The design system of Figma encompasses a collection of high-level templates, styles, and guidelines that are crucial for enhancing the visual appeal of your site. These design systems can help to give an attractive look to your site, by giving an overview idea of what high-quality designs are like. New Figma users are not aware of such designing outcomes resulting in confusion, time-consuming, and inconsistent outcomes.
Avoiding Effective Collaboration:
Figma allows its users and designers to work in a supportive and collaborative environment. It assists us in sharing data, ideas, and tools to come up with advanced designs. However, most of its users are unaware of the features it offers for an interactive outcome. Those features include teams, frames, projects, files, pages, layers, comments, advanced prototyping, design versioning, and more. Without the efficient utilization of such tools, it becomes nearly impossible to compose satisfactory results.
Advanced Prototyping:
The advanced prototyping feature helps you add a higher level of fidelity to prototypes with the use of such expressions and a set of usable variables, which help you update various components of Figma without making any changes to your design, to produce desired outcomes. Advanced prototyping aids you with a detailed and comprehensive guide of final product functionality, and effective interaction among designs, delivering brilliance and convenience.
Organize Your Work:
While working on large complex designs for your site you may face troubles organizing work, effective collaboration, computer lags, crashes, and other issues. These problems need to be avoided as they reduce productivity, delayed and slower performances, and results that would hurdle your way for a proficiently crafted design. To reduce lags and issues carefully organize work by distancing your design files as far as possible, keeping every component apart for your project, and dividing your Figma file into clear pages that will help you organize drafts, views, and components for a successful outcome.
Conclusion:
Figma is an advanced prototyping and website designing tool that uses a user interface to share, and create views, ideas, and designs for its users to work in a collaborative and professional environment. It makes use of various tools like move and scale, shape tools, hand tools, text tools, and various other editing tools to carry out prototyping, and wireframe processes and create an efficient mock design for a website.
Read More: How to Import Figma to Webflow?
FAQS:
Can you use Figma to design a website?
Figma can be utilized to create designs of advanced and complex websites. It uses various tools, variables, expressions, shapes, and plenty more stuff and allows configuring to generate appealing designs for website success.
how to connect two pages in Figma?
You can connect two pages in Figma website design by selecting one page and clicking the Link button located in the top toolbar, leading to the opening of the connect dialog box. Connect pages by selecting the page to connect through the drop-down menu. This link can be shared for productive use.
how to create a website prototype in Figma?
- On the right sidebar, select the Prototype tab.
- Select the button of a blue plus symbol, and drag the mouse from one component to another to connect objects, buttons, shapes, and images
How to turn a Figma design into a website?
To convert your finalized design into a website go to your home page and at the bottom click the publish button. You can choose either to publish the Figma website design to the website or convert to CSS.HTML code of your design.